В одном из моих прошлых постов для передачи потокового видео я использовал связку Motion+ffmpeg+ffserver. В принципе, это рабочий вариант, но по какой-то причине ffserver довольно «криво» работал в качестве HTTP-сервера для отдачи видео.
В этот раз мы попробуем пойти другим путем и организовать трансляцию IP-камеры на сайте с помощью VLC Media Player — кроссплатформенного видеоплеера, а также, что наиболее важно в нашем случае, сервера потокового вещания. Сразу оговорюсь, что в качестве формата трансляции был выбран Flash Video (flv). Причин несколько, но самая главная — наличие Flash-плеера в браузере у 99% процентов пользователей Интернет. Конечно, можно выбрать и другой контейнер, например ASF.
Поскольку IP-камера (AXIS), с которой предполагалось вещание выдавала видео в формате MPEG ES, то предварительно его надо было преобразовать в MPEG TS, чтобы потом его можно было транскодировать в FLV.
Общая схема трансляции показана на рисунке ниже.
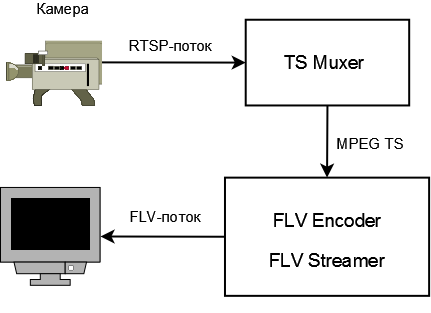
В качестве TS Muxer, FLV Encoder и FLV Streamer и будет выступать VLC.
Технически же это будет реализовано таким образом, что TS Muxer будет посылать MPEG TS поток по HTTP на порт 8080, откуда его можно будет «забирать», транскодировать в FLV и слать по HTTP на порт 8081. Чтобы было более понятно, проиллюстрирую это примером. Предположим, что все будет происходить на одном сервере (хотя это абсолютно не обязательно). Тогда техническая реализация работы будет следующей:
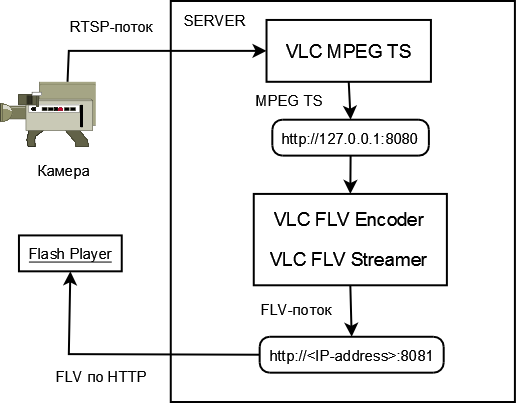
Приступим к реализации. Как обычно, детали установки приведу для Debian Etch 4.0. VLC будем собирать из исходников.
1. Подготовка:
# !!! НЕ ЗАБУДЬТЕ ДОБАВИТЬ РЕПОЗИТОРИЙ DEBIAN-MULTIMEDIA В APT !!!
apt-get install ffmpeg libavformatcvs51 libavcodeccvs51 libavcodeccvs51-dev libavformatcvs51-dev \
libavutilcvs49-dev libavutilcvs49 libavahi-client3 libavahi-common-dev libpostproccvs51-dev \
libswscalecvs0-dev libswscalecvs0 libxvidcore4-dev libxvidcore4 libx264-dev libx264-54 automake1.9 \
autoconf g++ gcc liba52-0.7.4-dev libdvbpsi3-dev libdvbpsi3 libfaad-dev libfaac-dev libfribidi-dev \
libgcrypt11-dev liblame-dev liblua5.1-0-dev libmad0-dev libmpeg2-4-dev libogg-dev libvorbis-dev \
zlib1g-dev libvcdinfo-dev libiso9660-dev libcddb2-dev libflac-dev
# Скачиваем и собираем LIVE555 Streaming Media
# !!! ВНИМАНИЕ !!! На 4.11.2009 vlc с последней версией live от 28.10.2009 не работает. Проверено.
# http://forum.videolan.org/viewtopic.php?f=13&t=66303
# У меня сохранилась более старая версия, поэтому загружаем отсюда:
wget http://flance.onego.ru/files/live/live.tar.gz
tar xvfz live.tar.gz
cd live
./genMakefiles linux
make
2. VLC:
wget http://download.videolan.org/pub/videolan/vlc/0.9.8a/vlc-0.9.8a.tar.bz2
bzip2 -d vlc-0.9.8a.tar.bz2
tar xvf vlc-0.9.8a.tar
3. Добавляем live555 в дерево исходных текстов VLC:
cp -r $YOUR_LIVE555_BUILD_DIR extras
4. Собираем VLC:
./configure --enable-release --enable-faad --disable-remoteosd --disable-qt4 --disable-skins2 \
--disable-activex --disable-v4l2 --disable-libv4l2 --disable-x11 --disable-xvideo --disable-glx \
--disable-opengl --disable-visual --enable-realrtsp --enable-flac --with-live555-tree=extras/live \
--disable-dbus --disable-hal > /tmp/1 2> /tmp/2
# В файле /tmp/2 можно будет смотреть ошибки и предупреждения процесса конфигурирования
# Если будет какая-нибудь ошибка, то необходимо установить соответствующий пакет Debian и
# запустить configure еще раз
make
5. Запускаем VLC TS Muxer:
'#std{access=http,dst=127.0.0.1:8080,mux=ts}'
6. Запускаем FLV encoder+streamer:
'#transcode{vcodec=FLV1,vb=1024}:std{access=http{mime=video/x-flv},dst=:8081/stream.flv,mux=ffmpeg{mux=flv}}'
6. Интеграция в HTML:
wget http://www.longtailvideo.com/jw/upload/mediaplayer.zip
# Распаковываем и кладем файлы player.swf и swfobject.js в один каталог с предполагаемой
# HTML-страницей, где будем показывать видео
Добавляем следующий HTML-код в страницу:
<div id="mplayer">this will be replaced by the SWF.</div>
<script type="text/javascript">
var so = new SWFObject('player.swf','player','459','375','9');
so.addParam('allowfullscreen','true');
so.addParam('flashvars','start=1&repeat=always&file=http://<адрес потока>&bufferlength=0&autostart=true&displayclick=none&mute=true');
so.write('mplayer');
</script>
Внимание! Параметры start (спасибо Кириллу) и repeat важны.
Все, можно проверять. Хочу еще отметить, что на данный момент VLC с текущей версией FFMPEG для в плане FLV кодирования не работает, поэтому я использовал пакеты Debian. Если кодек FLV1 не нужен, то можно собрать VLC и со свежими FFMPEG и X264.
04.11.2009 ОБНОВЛЕНИЕ:
Важная информация:
1. Для сборки на Debian Lenny 5.0 необходимо добавить в опции конфигурирования VLC на 4 шаге опции --disable-nls и --disable-mozilla, иначе вылезет ошибка о Buggy glibc version.
2. VLC с последней версией liveMedia не стартует. Смотрите комментарии в шаге 1.
Ссылки: