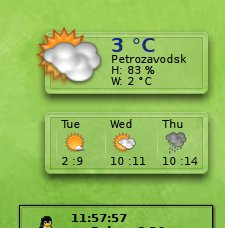Иногда складывается не очень удобная ситуация, если в Windows настроено два VPN соединения. Одно на доступ в Интернет, другое — в корпоративную сеть. Но вот беда, если туннель на Интернет уже поднят, то он «отваливается» при поднятии копоративного туннеля, ясное дело по причине измненения таблицы маршрутов. Захотелось от этого избавиться, и, в конечном счете, удалось это сделать. Помогло в этом создание триггера на событие сетевого подключения.
В Windows XP c триггерами на событиями работает программа eventtriggers.exe.
Рассмотрим пример. Интернет соединение работает и включено. Мы хотим в то же самое время запустить корпоративное сетевое подключение. но при этом оставив рабочим Интернет. Схема такова:
- Отключаем в свойствах TCP/IP корпоративного VPN-подключения использование основного шлюза в удаленной сети (Свойства->Сеть->Cвойства TCP/IP->Дополнительно->Использовать основной шлюз в удаленной сети), чтобы после соединения не заменялся маршрут по умолчанию
- Выданный после подключения IP-адрес прописываем маршрут для той сети, куда нужен доступ. Например, выдался IP 192.168.0.1, нам нужно попасть в сеть 10.0.0.0/16. Тогда команда добавления маршрута будет выглядеть: route add 10.0.0.0 mask 255.255.0.0 192.168.0.1
Главная задача — назначить триггер на событие активизации сетевого подключения, после срабатывания которого нужно достать полученный IP-адрес и прописать нужный маршрут.
Для этого создаем триггер (ID события в моем случае был 20158, но его можно легко посмотреть в журнале событий):
eventtriggers /create /eid 20158 /tr route /tk «c:\routes.bat» /ru user /rp password
где /eid — ID события, /tr — название триггера, /tk — команда, выполняющаяся после срабатывания триггера, /ru — имя пользователя сеанса, /rp — его пароль
Просмотреть созданные триггеры можно командой eventtriggers /query /v
Удалить все созданные триггеры: eventtriggers /delete /tid *
Теперь создаем bat-файл, который будет доставать полученный IP и прописывать нужный маршрут. Его содержание:
for /F «tokens=2 delims=:» %%r in (‘ipconfig^|findstr /r «192\.168\.»‘) do @if not %%r==»» route add 10.0.0.0 mask 255.255.0.0 %%r
Можно наверняка сделать и по другому, но это первое, что пришло на ум.
Если нужно несколько маршрутов, то, думаю, подправить этот скрипт не составит труда.
Все, теперь после «поднятия» VPN-подключения будет выполняться c:\routes.bat, который пропишет нужный маршрут.